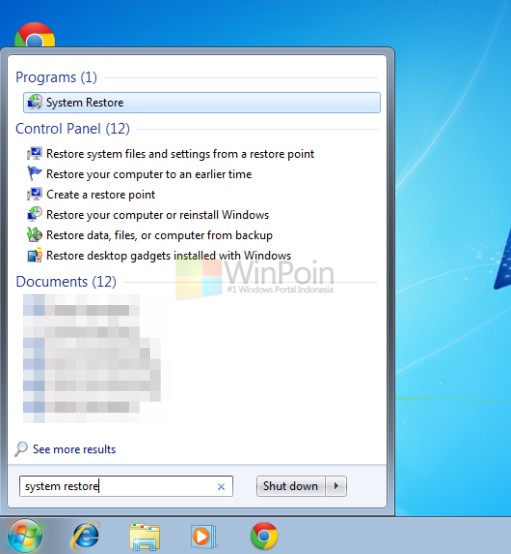1. Buka Start Menu lalu ketikkan System Restore dan Enter
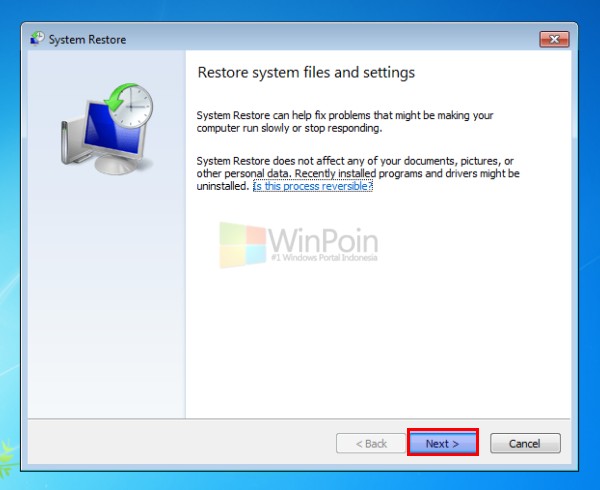
3. Pilih restore point yang ingin kamu gunakan. Restore Point ini berisi “backup” registry dan berbagai pengaturan Windows. Setiap registry dan pengaturan Windows akan dikembalikan ke titik dibuatnya Restore Point tersebut

4. Klik Finish
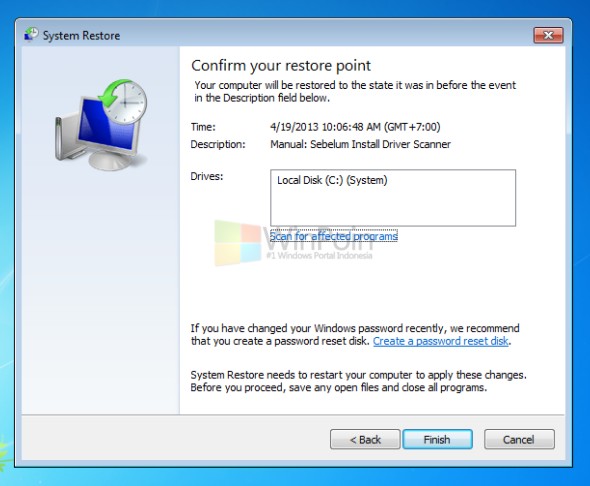
5. Klik Yes, pastikan kamu menunggu hingga proses restore selesai.

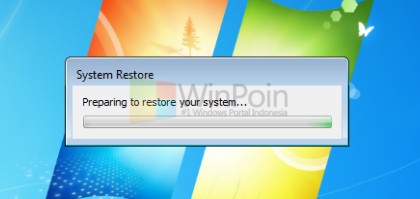
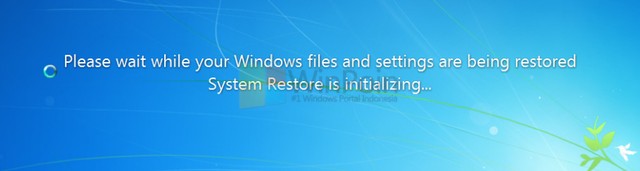
Setelah proses restore selesai, maka kondisi komputer kamu akan kembali ke kondisi saat restore point dibuat. Restore Point ini dibuat oleh sistem secara otomatis dalam periode tertentu, atau kamu juga bisa membuat restore point sendiri secara manual.
Dengan melakukan restore Windows, kamu bisa mengembalikan kondisi Windows seperti sebelum saat terjadinya error.
Tips
Jika ada beberapa restore point dan kamu bingung memilih yang mana, maka pilihlah restore point yang terbaru. Jika restore point tersebut ternyata tidak berhasil memperbaiki masalah, maka kamu bisa mencoba restore menggunakan Restore Point lainnya yang lebih lama. Begitu seterusnya.
Jika System Restore gagal menyelesaikan masalah?
Walaupun kemungkinan berhasil System Restore sangatlah tinggi, namun tidak menutup kemungkinan jika tool tersebut gagal memperbaiki masalah yang kamu alami. Jika hal itu terjadi, cobalah gunakan restore point lainnya yang tersedia. Jika masih gagal memperbaiki masalah, maka gunakan Advanced Recovery Method.